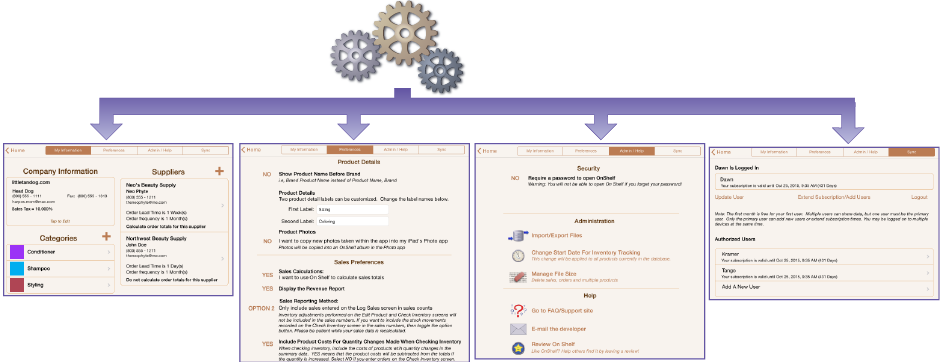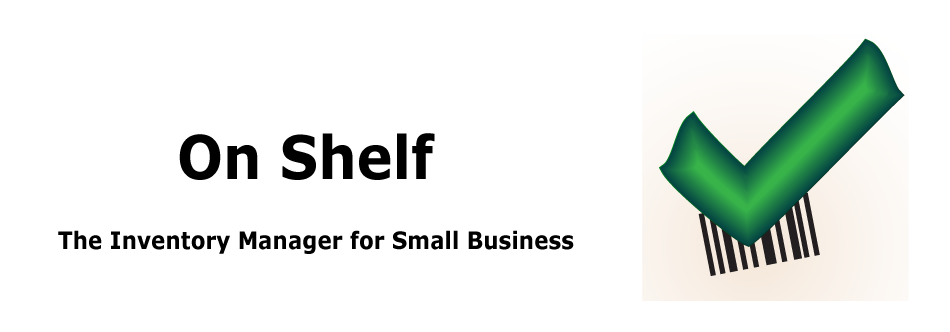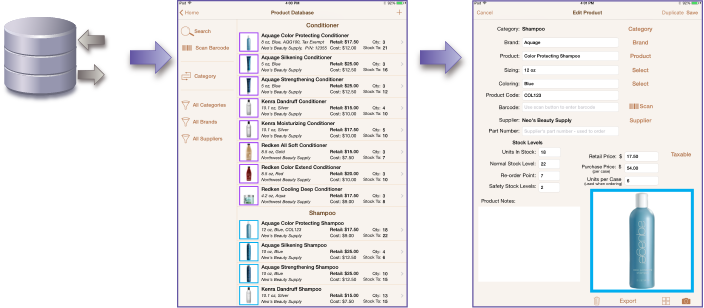Analysis and Sales Reports
The analysis and sales reports gives you access to three different reporting tools:
1. The current trends report lets you look at the unit sales, revenue and estimated profit for each individual product for a given day, week or month. The unit sales and revenue can be compared to the sales of another day, week or month. Products can be sorted from highest to lowest sales or from lowest to highest sales.
2. The sales analysis lets you look at your units sales, revenue and estimated profit for each individual product over a range of months. Use the analyze inventory button* to have On Shelf calculate recommended inventory levels (safety stock, reorder point and normal stocking level) for each product. You can accept all recommendations, pick only the ones you want or enter your own values.
* Note: these functions require at least a full month's data to function because the sales statistics are on a monthly basis.
3. The revenue report summarizes your revenue, estimated product costs and estimated profits on a monthly basis. The revenue listed in the report is the sum of all invoices entered within a given month. Note: this is slightly different than the product revenue values because it will include sales tax and shipping.
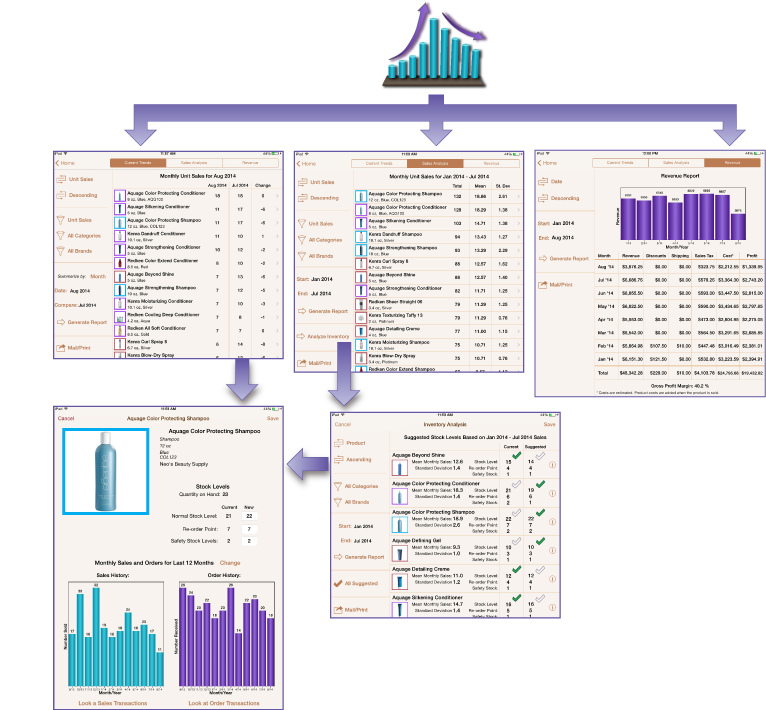
Current Inventory
The current inventory section lets you see each product's inventory status at a glance. Inventory status is designated with either a red, yellow or green status indicator. Select a product to view its sales and order history. Use the purchases button in the upper right corner to view and email the customer's who have recently purchased a given product. Individual sales and order transactions can also be viewed on the product details screen. Products can be easily displayed using the barcode reader.
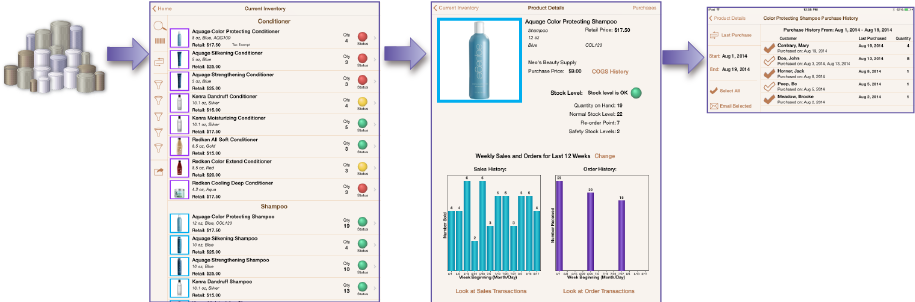
Log A Sale
The sales area has two sections:
1. New sales - This section is used to enter sales transactions. It is up to you whether or not On Shelf totals the sales transactions. Once you confirm a sale, On Shelf automatically updates the product's sales history. If you elect to have On Shelf calculate your sales totals, then you can print or email an invoice when you confirm the sale. Products can be added to the sale using the barcode reader or by selecting them from a list. You can search for product by brand, product name or an internal product designator. You can also add a customer to the sales invoice.
2. Invoices - this lists your sales invoices for the selected time period. Invoices can be searched by brand, product and customer. Select an invoice to review, send or edit it.
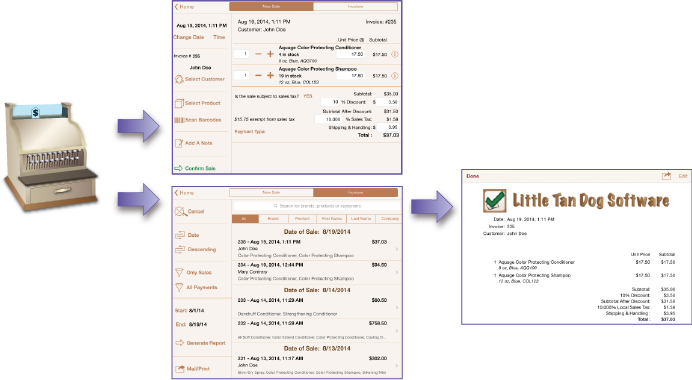
Check Inventory Levels
The check inventory screen is used to verify that you have the correct amounts on your shelves. You have the option to check inventory levels for a product using the barcode reader. It can also be used instead of the sales function to track product movement. The screen gives you the option to email or print out your current inventory levels to an AirPrint-compatible printer. Email options include sending a tab-delimited or PDF file as an attachment.
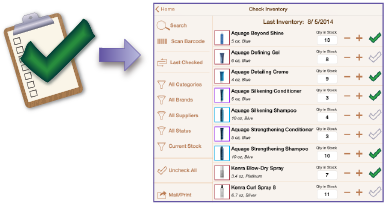
Create and Manage Orders
The first screen in the orders section summarizes the inventory status of products from each of your suppliers. To place an order, select a supplier. The new order screen shows the quantities that need to be ordered to maintain your desired inventory levels. Just select save to finalize the order. Or, if you're not ready to send the order then save it as pending and come back to it at your convenience.
On Shelf can send the order to your supplier or to an AirPrint-compatible printer. The first order screen also lists your open orders. When you receive an order, select it from the list and verify that you received the correct amounts. The items you check in will be added to your inventory.
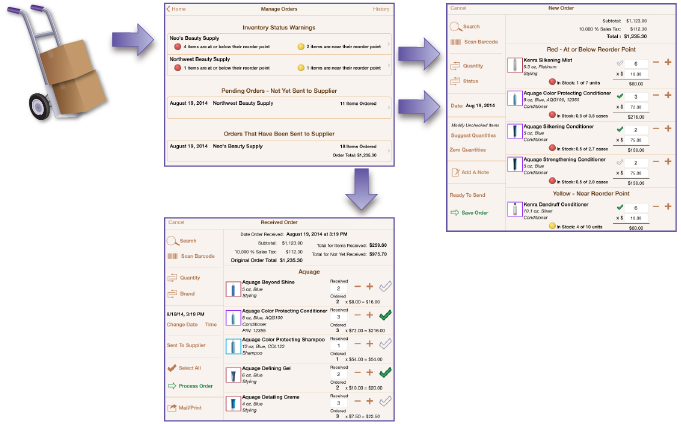
Customer Database
The customer database allows you to enter your customers manually or import them from your iPad's Contacts app. Select a customer to view the contact information, access to their previous sales invoices and a summary of products that they have purchased. Products are sorted by quantity or date of purchase. The sales invoices and product purchase history are shown for the dates that you select.
You may also email the customer from this screen.
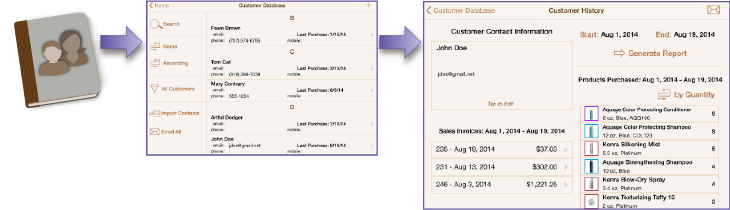
Manage Product Database
The manage product database section is the only screen that allows you to edit product details, add new products, or delete products that you no longer carry. Products can be viewed by category or brand. Take a picture of the product from the product details screen, or choose any photo in your Photos app (including photos downloaded from the internet). To delete a product, just swipe the entry you want to delete on the Product Database screen. If you still have some of the product in your current inventory, then On Shelf will ask you to verify that you want to delete the product.
Settings
The settings section has three sections:
1. My Information - this is the place to information your company and local sales tax information. You also have the option to specify whether you want invoice numbers assigned to your sales invoices and to import a company logo. It is also the place to enter information about your product categories and suppliers. The supplier information is used when you place an order or email an invoice to a customer. The invoice option is only available if you elect to have On Shelf total your sales.
2. Preferences - Allows you to customize the labels for two data fields. The default names for these fields are size and color. For example, if you do not need to track the color of a product, then you can change the label to "Location" or something more meaningful to you.
On Shelf has two options for reporting sales numbers. One option is to only report the sales entered on the sales screen. The second option also includes any changes in inventory levels made on the check inventory screen as either a sale or return. This option is useful to users who do not want to enter every sales transaction. Changing the quantity from the product database screen does not affect the reported sales numbers. This allows you to account for an item that is missing or damaged without affecting your sales reports.
3. Admin/Help - Gives you the option to require a password to open On Shelf. You can also import and export product information. On Shelf will send you a template, which is a tab-delimited text file that can be edited in your favorite spreadsheet program. After you enter your data, simply mail the file to yourself, select the attachment from you iPad and the file will be imported into On Shelf (see the tutorial for more details). You can also export your product descriptions to someone else. Note: only the text of the product descirptions are sent, your sales data and photos are not exported.