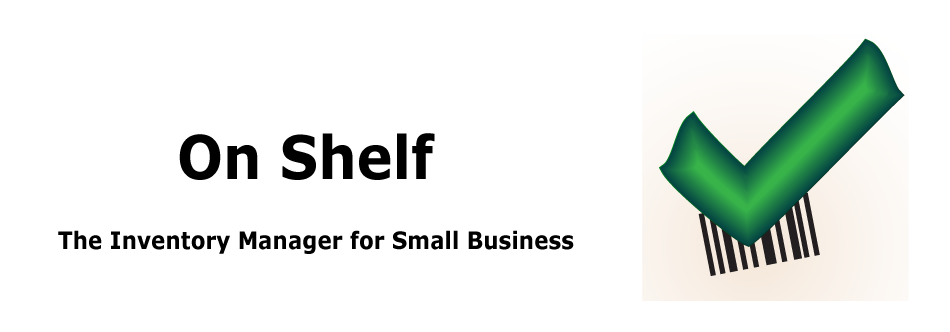Available Tutorials
On Shelf FAQ
Are On Shelf for the iPad and On Shelf for the iPhone separate apps?
Yes, they are two separate apps:
1- On Shelf - Retail Inventory Manager which is the original app
2- On Shelf for the iPhone, which was introduced about 3 years later
They function the same, but the interfaces have been tailored for each device. This way, a user only pays for the capability that they need.
I thought this was preferable to the other option: obsolete the original version (so the current users would no longer get updates) and creating a universal (iPhone/iPad) version that would cost $9.99, which would require all of On Shelf’s current users to repurchase it if they still wanted to receive the latest updates.
Help! My password to open On Shelf doesn't work. What should I do?
The issue can be fixed with a temporary password. Please contact support for help at support@littletandog.com
How do I change the displayed currency?
The displayed currency is controlled by your device’s settings. To change it:
1- Open your device’s settings app
2- Go to General —> International —> Region Format
3- Select your region (or the region that uses the currency you would like displayed).
Do I need a subscription to use On Shelf?
No. The app cost is a one time fee that allows you to use On Shelf on your device. Updates are free and there is no limit to the number of products that can be added.
However, you can subscribe to an optional subscription service that stores your data in the cloud and lets you to share the same data on multiple devices and between multiple users. There is a charge for this service because it requires leasing a server.
How much does the sync subscription cost?
Sync is free for one user for the first month. The available sync plans are:
One User: $2.99/month or $29.99/year
Multiple Users: $4.99/month or $49.99/year
Why doesn't the average product cost in the Current Inventory different than the purchase price I entered?
The most common reason for the price difference is because the price displayed under purchase price does not include sales tax, while the price listed in the inventory report is the cost of goods sold which does include sales tax. You can verify if this is what happening, by going to Current Inventory and selecting the product. On the next screen, use the “COGS History” button. The cost that is listed is the one that is used in the current inventory report.
If you do not want the sales tax to be added (e.g., because your locale uses VAT), then you can turn it off by:
1- Go to Settings and select the supplier
2- On the Edit Supplier screen, change the sales tax to 0%
3- A pop-up will appear asking you if you want to recalculate the cost history. Hit the YES button, the press the SAVE button in the upper right hand corner.
What is the difference between Product Code and Supplier Part Number?
On Shelf allows you to enter two types of product codes/part numbers and they are used differently. The "Product Code" is assumed to be your own internal part number for the product and the "Supplier Part Number" is your supplier's product code. The supplier part number is included in your orders. If there is a part number entered, then the emailed order will display the part number in it's own column. The product code can be used to search for products on the current inventory, database and sales screens.
What's the difference between normal, re-order, and safety?
One of On Shelf's key functions is to help small retail establishment's determine their optimum stock levels so that they don't run out of product or, conversely, have too much money tied up on products that are not selling well. The safety stock, re-order point and normal stock levels are the variables that help achieve this goal:
Safety stock (or buffer stock) - is the level of extra stock that you need to have to mitigate the risk of running out of a product. It's a function how much your demand fluctuates and the lead time to receive an order. If you can get the product you need quickly enough e.g., (from a warehouse or local supplier), then the safety stock you need is essentially zero.
Re-order point - is the stock level at which you should reorder to ensure that you don't run out of stock on your shelves. It's basically, just the safety stock level plus amount of product you normally sell during the lead time to receive an order.
Normal stock level - is the stock level that you normally consume between orders plus your safety stock.
On Shelf uses the safety stocks and re-order point to calculate the status of your inventory (is it about time to place an order?). It will also recommend quantities for all of these parameters once you have sufficient data (minimum of 2 months data, but more is better). You have the option to over-ride the recommendations because no app knows more than you do about what you need.
Red Status - stock levels are at or below the re-order point.
Yellow Status - stock levels are at or below the re-order point plus the safety stock level and the stock levels are below the normal stock level.
Green Status - stock levels are above the yellow status trigger point.
Can I use On Shelf to calculate the total retail and purchase price value of my items in inventory?
Yes, you can print or email a report with this information. Go to the current inventory screen, press the mail/print button and select the reporting method that you would like. On Shelf will generate a report listing all items in stock. The total retail value and total wholesale value of all items in stock is at the bottom of the report.
I just purchased On Shelf. The analyze inventory levels and look at sales statistics functions do not work. Am I doing something wrong?
You're not doing anything wrong. You don't see anything because these two features need at least a full month's data to function. These features will start showing data at the beginning of next month.
I drive to my supplier to purchase my orders. How can I print out what I need to buy?
You can print out a copy of the order by creating it on the Orders Screen and then selecting "Save and Print". Or, if you've already created the order, just select it and print it out from the existing orders table. Please note, that you need an AirPrint-compatible printer to print from the iPad.
Can I delete an order?
Yes. Go to the "Create and Manage Orders" Screen. If it is listed in the "Existing Orders" section, then just swipe the order you want to delete. A delete button will appear. Select it and the order will be deleted. For more details, see this tutorial.
How do I delete a product?
Go to the Manage Product Database screen, find the product you want to delete and swipe it from left to right. If you still have some of the product in your current inventory, then On Shelf will ask you to verify that you want to delete the product. For more details, see this tutorial.
What do I do if someone returns an item?
The best way to deal with a returned item is to modify the invoice. You can also enter it into the sales screen as a negative sale. For example, if you have one red ball returned, then just enter the sales amount as -1. For more details, see this tutorial.
What's New in Version 5.0
On Shelf requires iOS 7 or higher. Many user requested features have been added, including:
This is a major release with many new features. Many user requested features have been added. Changes have been made to:
- A barcode reader has been added (3rd generation iPad and newer)
- Added the ability to sync data between multiple users and iPads. Note: the first sync will take more time if you’ve been using On Shelf for a long time.
- Quantities in stock are no allowed to be negative, allow back orders to be entered
- Prices can now be altered when entering a sale
- A note field has been added to the sales invoice
- Added ability to ignore costs of quantity corrections when checking inventory
- Orders can now be exported as a tab-delimited text file
- A note field has been added to the create order screen
-The import/export feature can now be used to modify items already entered.
-The import/export file template has changed and files generated with versions before 5.0 will not import correctly
- Added ability to search by part number on inventory screens
- Added ability to email all customers from the Customer Database screen
- Minor bug fixes
If you have any feedback or questions, we’d love to hear from you! We offer free support. Contact us by e-mail at support@littletandog.com. Our privacy policy can be found here.